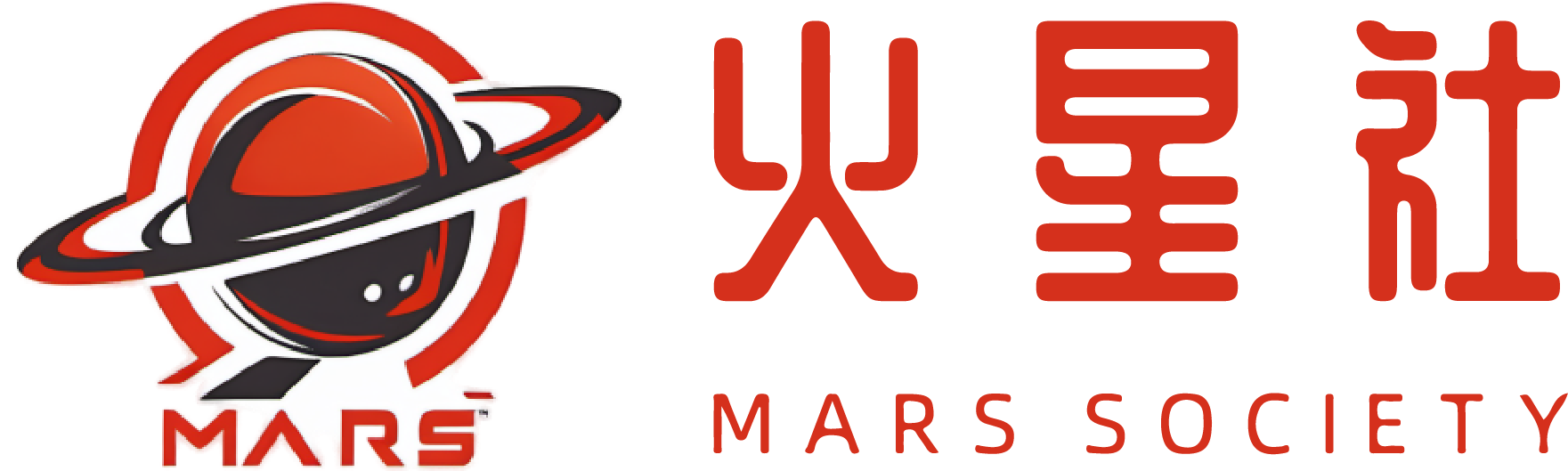在微博看见了好笑的段子、在网易云音乐里发现了神一样的评论、在微信里进行了一段无厘头的对话……我们在很多场景下都要用到截屏分享,但往往也容易忽视对截图中的隐私内容进行「加密」——也就是打码。
所以今天小编就来总结一下给截图打码的正确姿势吧。
如果你在用电脑
虽然我们用手机的时间往往会更多一些,但电脑截图需要打码的地方其实也不少:浏览器的收藏夹、文件夹中的学习资料、网页上的个人信息……
在电脑上,我们可以用下面几种轻量、简便的方式进行打码。
首先是 Photoshop,也就是 PS 啦。
对很多门外汉来说,PS 这个词听起来总有一种距离感,所以我们这里也不深入讨论。如果你想分享一张带有个人信息的电脑截图,碰巧电脑上又安装了 Photoshop,那你可以这样操作:
打开 Photoshop,拖动要打码的图片至 Photoshop 窗口打开
在左边的工具栏中找到选框工具,根据要处理的内容选择合适的形状(比如电话号码一般选矩形,头像一般选圆形)
在图中框选出要打码的部分,然后在顶部菜单中找到滤镜菜单
选用 模糊->高斯模糊 或 像素化->马赛克 来对选中区域进行打码处理

当然,你也可以尝试摸索其他形式的滤镜来检验打码效果。Photoshop 的打码方式其实就这么简单。
如果你的电脑上没有安装 Photoshop,也可以尝试使用 Snipaste 这款轻量的一站式解决方案。
Snipaste 是一款 Windows 平台上的贴图工具,下载解压即可运行,解压后大小 30M 左右,但除了主体贴图功能以外,还包含着截图、批注、圈点、取色等等强大功能,可以说是非常绿色轻量了。

运行 Snipaste 后,点击通知栏中的 Snipaste 图标即可快速截取当前屏幕或屏幕中的任意部分。调整好要截取的内容区域后,在截图区域下方的快速工具栏中找到 马赛克/模糊 选项调用打码工具,然后就可以对截图中的内容有针对性地进行打码了。

除了截图打码图像打码是什么,Snipaste 其实还有很多额外的功能,这里就留给大家自行发掘吧。
手机端打码工具
和电脑端相比,手机端打码需求似乎要更加旺盛一些。所以很多日常应用都已经内置了简单的打码工具。
以官方微博客户端为例,当我们发送图文微博的时候,可以点击想要上传的图片进入图片编辑界面。编辑界面提供了三种编辑工具,最右边的就是打码。

微博采用了跟随手指的方式进行打码,还是非常好用的。除了马赛克和模糊以外,微博还提供了一种比较魔性的纹理打码。
其他应用(比如手机 QQ 客户端)也或多或少内置了打码工具,调用方法和微博大同小异,这里不再赘述。
如果你并没有安装或者不想安装臃肿的官方客户端,也可以在手机里备一款纯纯打码或者剪码涂,这两款应用都是非常轻量的工具应用,但又有所不同:

前者以「卓越的打码应用」自居,专注于打码功能,提供了马赛克、模糊、低模、高亮四种打码方式,还可以对马赛克格子宽度、毛化程度和低模三角精度进行微调;后者功能则要丰富一些,除了基本的打码功能以外图像打码是什么,还提供了图片剪切、涂鸦等功能,更像是 Android 平台上的 Snipaste。
iOS 11 用户在截图结束之后可以调用系统的图片编辑工具进行打码,但如果你对系统工具不满意,也可以使用 Pinpoint、Picsew 这类第三方打码工具,其中,Picsew 提供了包括打码功能在内的长图拼接、图片编辑、版权水印、截图套壳等众多实用功能,售价一元,非常良心。
一点建议
文中提到的所有应用都可以在 Windows/Android/iOS 的应用商店中搜索到。
如果你对截图中个人信息的安全性要求较高,进行完第一次打码并保存结果后,建议再次打开已经打码图片进行二次打码。这样可以在一定程度上抵御查看者的恶意「反向工程」。
最后,分享了这么多打码方式,我只想问一句:
有什么方式去掉图片或者视频中的马赛克吗?挺急的,在线等。
小狮子最喜欢的鸡腿 分割线
———END———
限 时 特 惠: 本站每日持续更新海量各大内部创业教程,一年会员只需98元,整站资源免费下载 点击查看详情
站 长 微 信: huoxingshe125